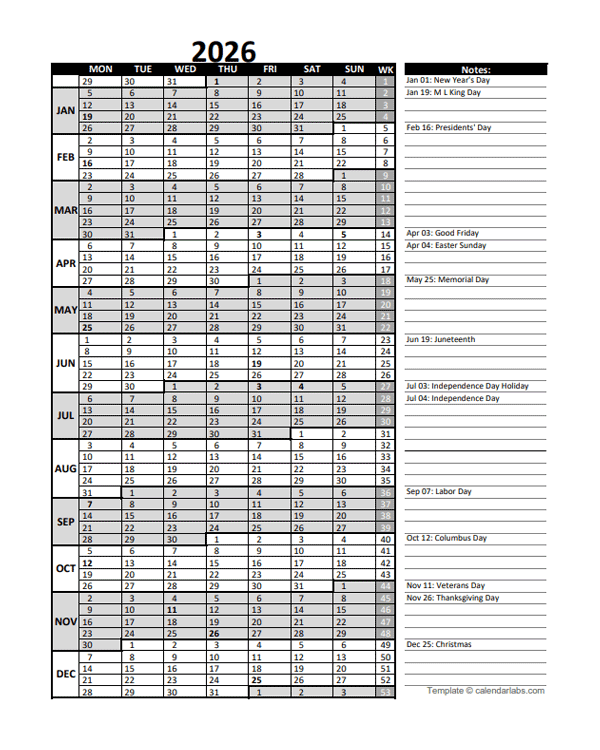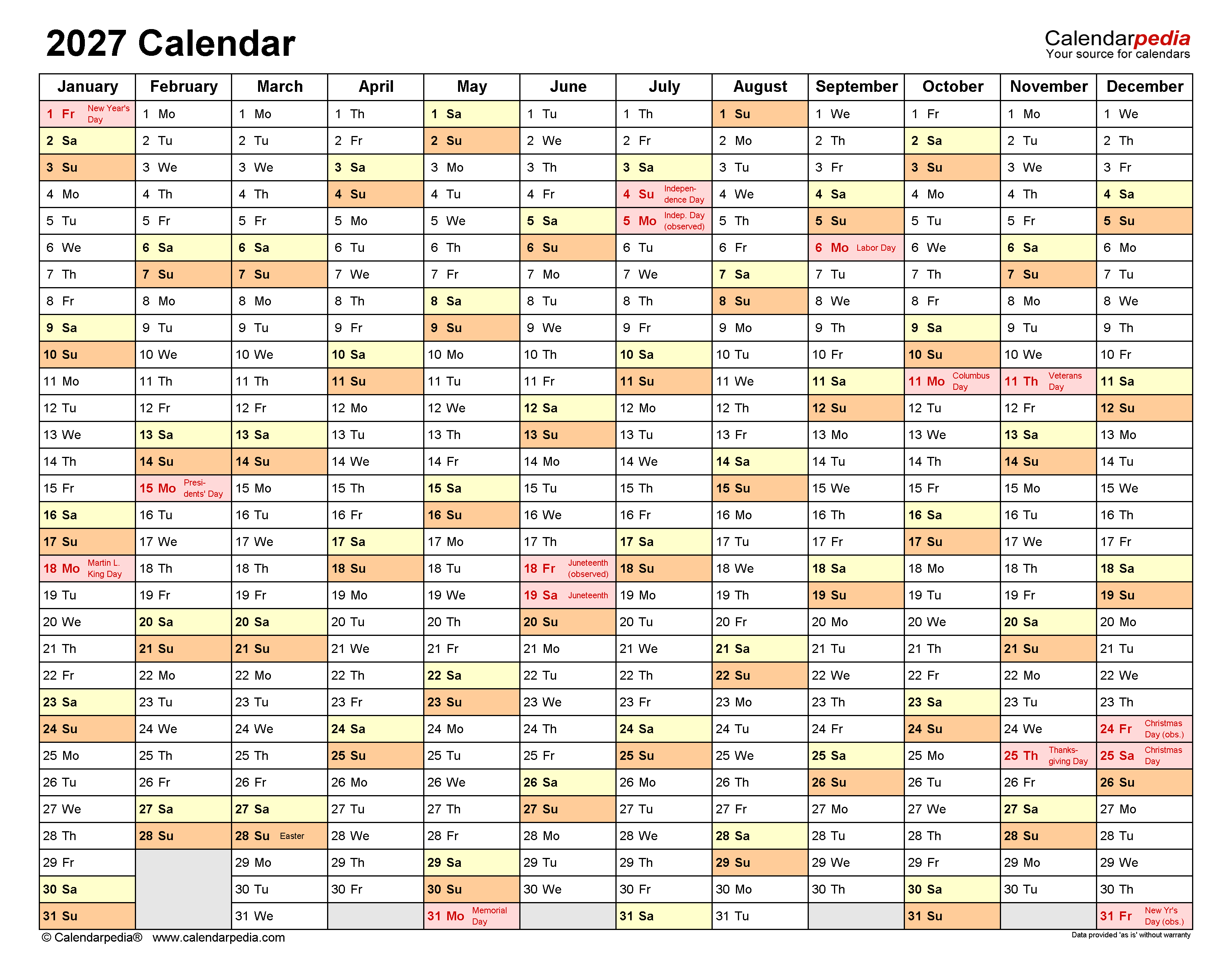Mastering Time: Making a Complete 2026-2027 Calendar in Excel

In right this moment’s fast-paced world, efficient time administration is paramount. Whether or not you are a scholar juggling assignments, an expert managing initiatives, or a household coordinating schedules, having a dependable and customizable calendar is important. Whereas digital calendars are available, creating your personal in Microsoft Excel provides unparalleled flexibility and personalization. This text supplies a complete information to constructing a robust and visually interesting 2026-2027 calendar in Excel, empowering you to take management of your time and keep organized.
Why Excel for a Calendar? The Energy of Customization
Whereas Google Calendar, Outlook, and different purposes supply handy scheduling, Excel supplies distinctive benefits:
- Customization: Tailor the calendar to your precise wants. Change colours, fonts, and layouts to replicate your private type or skilled branding.
- Flexibility: Combine formulation and features to automate duties, calculate deadlines, and observe progress.
- Offline Entry: Entry your calendar anytime, wherever, with out counting on an web connection.
- Information Integration: Mix your calendar with different Excel spreadsheets, reminiscent of undertaking trackers, finances planners, or contact lists.
- Printability: Create a bodily copy of your calendar for straightforward reference or wall show.
- Studying Alternative: Improve your Excel expertise whereas constructing a sensible and great tool.
Constructing the Basis: Setting Up the Excel Worksheet
Earlier than diving into the calendar design, let’s arrange the fundamental Excel surroundings:
- Open a New Workbook: Launch Microsoft Excel and create a brand new clean workbook.
- Rename the Sheet: Rename the default sheet (e.g., "Sheet1") to "2026-2027 Calendar" or a extra descriptive identify.
- Column Widths: Alter column widths to accommodate dates and occasions. Choose all columns (click on the triangle within the top-left nook) and drag the column divider to an acceptable width.
- Row Heights: Alter row heights for snug viewing. A barely taller row top than the default can enhance readability.
- Freeze Panes (Elective): If you happen to plan to scroll by means of the calendar, freeze the highest row (containing month headers) and the primary column (containing day numbers) to maintain them seen. Go to the "View" tab and click on "Freeze Panes," then choose "Freeze Prime Row" and "Freeze First Column."
Designing the Calendar Format: Month-by-Month Strategy
We’ll create a month-by-month calendar format, which is visually interesting and simple to navigate.
-
Begin with January 2026: In cell A1, kind "January 2026".
-
Days of the Week: In row 2, ranging from cell A2, enter the abbreviations for the times of the week: "Solar", "Mon", "Tue", "Wed", "Thu", "Fri", "Sat".
-
Calculate the Beginning Day: Use the
WEEKDAYoperate to find out the day of the week for January 1, 2026. In a separate cell (e.g., G1), enter the components=WEEKDAY("1/1/2026",1). This components returns a quantity from 1 (Sunday) to 7 (Saturday). We’ll use this to offset the beginning of the month. -
Populate the Dates: That is the place the formulation are available in. We’ll use a mixture of
IF,DATE,DAY, andMONTHfeatures. This is the logic:- If the column quantity is larger than or equal to the beginning day of the week (calculated in step 3) AND the date continues to be inside January, then show the date.
- In any other case, go away the cell clean.
This is the components to place in cell A3:
=IF(COLUMN()>=G$1,IF(DAY(DATE(2026,1,COLUMN()-G$1+1))<=DAY(EOMONTH(DATE(2026,1,1),0)),DATE(2026,1,COLUMN()-G$1+1),""),"")COLUMN(): Returns the column quantity of the present cell.G$1: Refers back to the cell containing the weekday variety of January 1, 2026. The$makes it an absolute reference, so it does not change if you copy the components.DATE(2026,1,COLUMN()-G$1+1): This constructs a date. The 12 months is 2026, the month is 1 (January), and the day is calculated primarily based on the column quantity and the beginning day of the week.DAY(DATE(2026,1,COLUMN()-G$1+1)): Extracts the day quantity from the constructed date.DAY(EOMONTH(DATE(2026,1,1),0)): Calculates the final day of January 2026.EOMONTHreturns the final day of the month.IF(DAY(DATE(2026,1,COLUMN()-G$1+1))<=DAY(EOMONTH(DATE(2026,1,1),0)),DATE(2026,1,COLUMN()-G$1+1),""): This checks if the calculated day is lower than or equal to the final day of January. Whether it is, it shows the date; in any other case, it shows a clean cell.IF(COLUMN()>=G$1,... ,""): This checks if the column quantity is larger than or equal to the beginning day of the week. Whether it is, it executes the interiorIFassertion; in any other case, it shows a clean cell.
-
Format the Dates: Choose the cells containing the dates (A3 to G8 initially) and format them to show solely the day quantity. Proper-click, choose "Format Cells," go to the "Quantity" tab, select "Customized," and enter "d" within the "Kind" area.
-
Copy and Paste the Components: Copy the components from cell A3 to the remaining cells in row 3 (B3 to G3). Then, copy your complete row (A3 to G3) right down to rows 4, 5, 6, 7, and eight. Alter the vary if January requires roughly than 6 rows.
-
Conditional Formatting for Weekends: Spotlight weekends for higher visibility. Choose the cells containing the dates for January (A3 to G8). Go to the "Residence" tab, click on "Conditional Formatting," choose "New Rule," select "Use a components to find out which cells to format," and enter the next components:
=WEEKDAY(A3,2)>5. This components checks if the day of the week (utilizing theWEEKDAYoperate with the2argument, which returns 1-7 for Monday-Sunday) is larger than 5 (that means Saturday or Sunday). Click on "Format" and select a fill colour for weekends. -
Repeat for Remaining Months: Repeat steps 1-7 for the remaining months of 2026 and all months of 2027. Bear in mind to:
- Alter the month and 12 months within the
DATEfeatures throughout the formulation. - Recalculate the beginning day of the week (
WEEKDAYoperate) for every month and replace the reference within the formulation (e.g., changeG$1toG$9for February if the weekday calculation is in G9). - Alter the conditional formatting vary for every month.
- Place every month’s calendar under the earlier one, leaving a row or two for spacing.
- Alter the month and 12 months within the
Including Occasions and Notes: Customization in Motion
Now that you’ve the fundamental calendar construction, let’s add performance for occasions and notes:
- Occasion Enter Cells: Create designated cells subsequent to every date cell the place you possibly can enter occasions or notes. For instance, subsequent to cell A3 (containing the date), create a cell H3 for occasion enter.
- Conditional Formatting for Occasions: Use conditional formatting to spotlight dates with occasions. Choose the date cells (A3 to G8 for January) and go to "Conditional Formatting," "New Rule," "Use a components to find out which cells to format." Enter the components
=H3<>""(assuming H3 is the occasion enter cell subsequent to A3). This components checks if the occasion enter cell just isn’t empty. Select a fill colour to point occasions. - Repeat for All Dates: Repeat steps 1 and a couple of for all date cells within the calendar.
Enhancing the Calendar: Superior Options
Listed here are some superior options to additional customise your calendar:
- Dynamic Yr Choice: As a substitute of hardcoding the 12 months within the formulation, create a cell the place you possibly can enter the 12 months (e.g., cell I1). Then, modify the formulation to reference this cell. For instance, the
DATEoperate would grow to beDATE($I$1,1,COLUMN()-G$1+1). Now, you possibly can change the 12 months in I1, and your complete calendar will replace mechanically. - Vacation Highlighting: Create a separate sheet with an inventory of holidays and their dates. Use the
VLOOKUPoperate to test if a date within the calendar matches a vacation within the checklist. If it does, apply conditional formatting to spotlight the vacation. - Activity Monitoring: Combine process monitoring options. Create columns for process descriptions, due dates, and completion standing. Use conditional formatting to spotlight overdue duties or accomplished duties.
- Coloration Coding: Use completely different fill colours for several types of occasions (e.g., work, private, appointments). Create a legend to elucidate the colour codes.
- Print Optimization: Alter web page settings (margins, orientation, scaling) to optimize the calendar for printing. Think about using the "Match to Web page" possibility to make sure your complete calendar matches on a single web page.
Instance of a Accomplished Components for February 2026 (Assuming January Ends in Row 8, Weekday Calculation for February is in G9):
=IF(COLUMN()>=G$9,IF(DAY(DATE(2026,2,COLUMN()-G$9+1))<=DAY(EOMONTH(DATE(2026,2,1),0)),DATE(2026,2,COLUMN()-G$9+1),""),"")
Conclusion: A Personalised Time Administration Software
Making a 2026-2027 calendar in Excel is a rewarding undertaking that empowers you to take management of your time and keep organized. By leveraging Excel’s highly effective formulation, formatting choices, and conditional formatting options, you possibly can construct a personalised calendar that completely fits your wants. This information supplies a complete framework for constructing your calendar. Bear in mind to experiment with completely different options and customizations to create a really distinctive and efficient time administration device. Mastering time is the important thing to success, and your customized Excel calendar is your first step towards attaining that purpose. Good luck!